Typing Simulation in Neovim with typeit.nvim
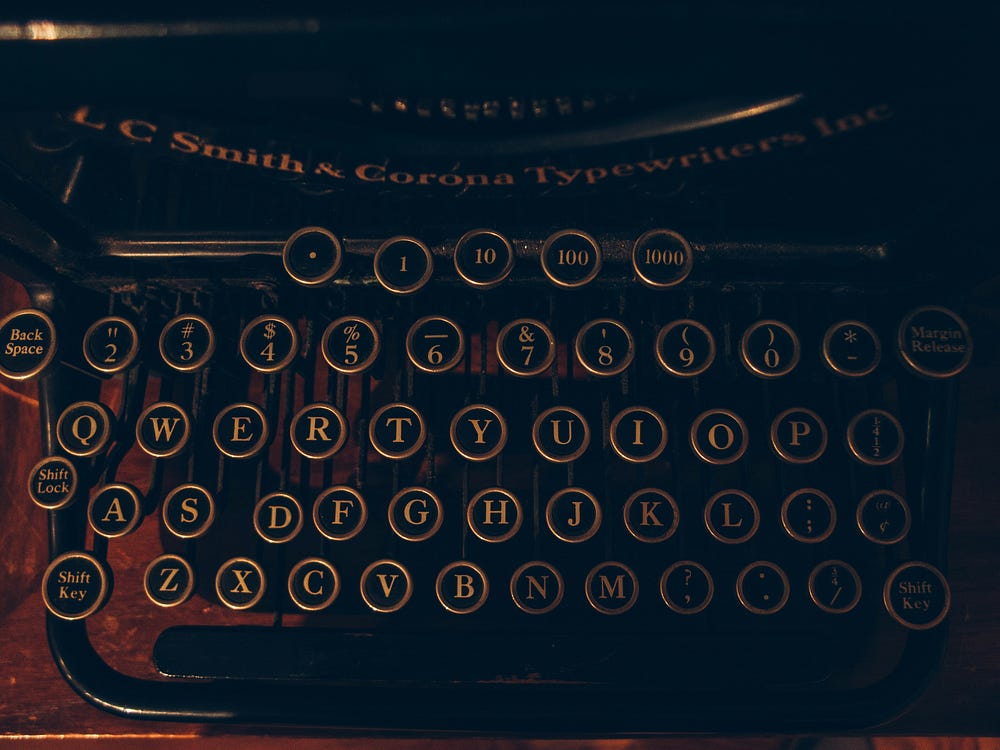
Neovim plugin useful for technical presentations from a terminal
Introduction
As a developer who frequently gives technical presentations and demos
from the terminal, I’ve always been drawn to Neovim’s extensibility.
It’s a powerful feature, especially for those of us creating
tutorials, demos, or presentations. That’s why I created typeit.nvim.
Over the years, I’ve found that live coding during presentations can be
risky — typos, mistakes, and the pressure of an audience can sometimes
lead to less-than-smooth demonstrations. On the other hand, pre-recorded
videos or static code snippets often lack the dynamism that keeps an
audience engaged. I needed something in between, and that’s where the
idea for typeit.nvim was born.
I leveraged Neovim’s extensibility to create a plugin that allows
presenters to simulate typing in real-time, complete with customizable
typing speed. Whether you’re creating tutorials, giving live demos, or
just want to add some flair to your coding screencasts, typeit.nvim
can help bring your code to life.
In this blog post, I’ll guide you through the features, installation,
configuration, and usage of typeit.nvim. By the end, you'll have a new
tool in your Neovim arsenal for creating more engaging and realistic
coding demonstrations, enhancing your Neovim experience.
Prerequisites
Before diving into the installation and setup of typeit.nvim, ensure
you have the following:
- Neovim version 0.9.0 or higher
- A plugin manager such as,
packer.nvim, orlazy.nvim
Installation
You can install typeit.nvim using various plugin managers. Below are
the instructions for the three popular options:
Using packer.nvim
use 'Piotr1215/typeit.nvim'
Using lazy.nvim
{
'Piotr1215/typeit.nvim',
config = function()
require('typeit').setup({
-- Your configuration here
})
end
}
Configuration
After installation, you can configure typeit.nvim globally using the
setup function. Here’s a basic example:
require('typeit').setup({
default_speed = 30, -- Default typing speed (milliseconds)
default_pause = 'line' -- Default pause behavior ('line' or 'paragraph')
})
Usage
Vim Commands
typeit.nvim provides several commands for simulating typing in Neovim:
:SimulateTyping [file_path] [speed]: Simulate typing from a file:SimulateTypingWithPauses [file_path] [speed] [pause_at]: Simulate typing with pauses (‘line’ or ‘paragraph’):StopTyping: Stop the current typing simulation
Simulating Typing from a File
To simulate typing the contents of a file:
- Open a new empty buffer:
:enew - Use the
SimulateTypingcommand:
:SimulateTyping ~/example.txt 30
This command simulates typing the contents of example.txt at a speed
of 30 milliseconds per character.
Simulating Typing with Pauses
To simulate typing with pauses between lines or paragraphs:
- Open a new empty buffer:
:enew - Use the
SimulateTypingWithPausescommand:
:SimulateTypingWithPauses ~/example.txt 50 line
This command pauses after each line at a typing speed of 50 milliseconds per character. For paragraph pauses, use:
:SimulateTypingWithPauses ~/example.txt 50 paragraph
Simulating Custom Text Typing
You can also simulate typing custom text directly in Neovim:
- Open a new empty buffer:
:enew - Enter command mode and type your text in quotes:
:call luaeval("require('typeit').simulate_typing(_A[1], _A[2])", ["This is a custom text being typed out.", 40])
This command simulates typing “This is a custom text being typed out.” at a speed of 40 milliseconds per character.
For custom text with pauses:
:call luaeval("require('typeit').simulate_typing_with_pauses(_A[1], _A[2], _A[3])", ["Line 1\nLine 2\nLine 3", "line", 30])
This simulates typing the given lines with pauses after each line at a speed of 30 milliseconds per character.
Stopping the Simulation
To stop the typing simulation at any point, use:
:StopTyping
Alternatively, you can use Ctrl+C to interrupt the typing simulation.
Custom Keybindings
Set up custom keybindings for typeit.nvim commands:
vim.api.nvim_set_keymap('n', '<leader>st', ':SimulateTyping<CR>', { noremap = true, silent = true })
vim.api.nvim_set_keymap('n', '<leader>sp', ':SimulateTypingWithPauses<CR>', { noremap = true, silent = true })
Conclusion
typeit.nvim is a versatile plugin that brings dynamic typing
simulations to Neovim, making it perfect for live demos, tutorials, and
presentations. By integrating this plugin into your workflow, you can
create more engaging content and showcase your coding skills in
real-time.
Thanks for taking the time to read this post. I hope you found it interesting and informative.
🔗 Connect with me on LinkedIn
📺 Subscribe to my YouTube Channel